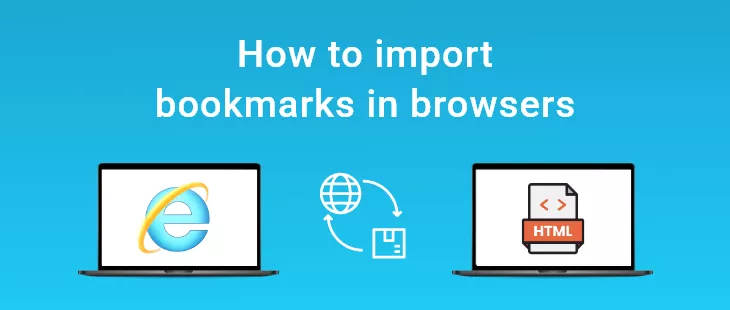
How to import bookmarks in browsers
Importing into Internet Explorer
Internet Explorer 8 and 9
- In Internet Explorer, press the Alt key to reveal the toolbar with the File menu, if it's not already visible. From the File menu, choose Import and Export.... This opens the Import/Export Wizard.
- To import links from another browser, select Import from another browser and click Next>. Select the browser you wish to import from, and click Import.
To import from an HTML file:
- You should see a message saying the favorites were successfully imported. Click OK.
Internet Explorer 7
- In Internet Explorer, from the Filemenu, choose Import and Export.... This opens the Import/Export Wizard.
- Click Next.
- Select Import Favorites, and click Next.
- To import links from another program, select the radio button for Import from an Application, and make a selection from the drop-down menu. If you have more than one profile set up for the program you are importing from, the list will contain all available profiles. Choose the profile from which you want to import the bookmarks.
To import from an HTML file, select the radio button for Import from a File or Address, and type the path or URL of the file in the field provided.
- Click Next.
- Internet Explorer will prompt you for a location within your favorites to store the imported items.
- Click Next, and then click Finish.
- You should then see a message saying that the favorites were successfully imported. Click OK.
Exporting from Internet Explorer
Internet Explorer 8 and 9
- In Internet Explorer, press the Altkey to reveal the toolbar with the Filemenu, if it's not already visible. From the File menu, choose Import and Export.... This opens the Import/Export Wizard.
- Select Export to a file and click Next>.
- Select Favorites, and click Next>.
- You will see a list of folders. Unless you want to export only a portion of your bookmarks, make sure the top folder (labeled Favorites) is highlighted, and click Next>.
If you want to export only one of the subfolders, highlight that folder, and click Next>.
- Type a path or browse to the location you wish to save the file. The default destination is normally your My Documents folder, and the default name of the file isbookmark.htm. To change the name, click in the field where the path is, go to the end, and change bookmark.html to whatever name you want to give it.
- Click Export.
Your favorites will be saved as a file in the location you chose, where you can copy them (e.g., onto removable media), email them, or import them into another web browser.
Internet Explorer 7
- In Internet Explorer, from the File menu, choose Import and Export.... This opens the Import/Export Wizard.
- Click Next.
- Select Export Favorites, and click Next.
- You will see a list of folders. Unless you want to export only a portion of your bookmarks, make sure the top folder (labeledFavorites) is highlighted, and click Next.
If you want to export only one of the subfolders, highlight that folder and click Next.
- The Export Favorites Destination page will appear. Select Export to a File or Address. The default destination is normally your My Documents folder, and the default name of the file isbookmark.htm. To change the name, click in the field where the path is, go to the end, and change bookmark.html to whatever name you want to give it.
If you want to change the destination, click Browse..., and select where you want to save the file.
- Click Next, and then click Finish.
Your favorites will be saved as a file in the location you chose, where you can copy them (e.g., onto removable media), email them, or import them into another web browser.
Importing into Firefox
On the same computer
When you open Firefox for the first time, a wizard will ask if you want to import Favorites from another browser on your computer. If Firefox does not give you this prompt, you can access this wizard by going to theFilemenu and choosingImport. Follow the steps in the wizard to import your Favorites.
On a different computer
- In Firefox, from theBookmarksmenu, chooseOrganize Bookmarks....
- From theImport and Backupdrop-down menu (its icon looks like a star), clickImport HTML.... This will open the Import Wizard.
- Choose to import bookmarks from either another program (i.e., Internet Explorer or Safari) or an HTML file. ClickNextorContinue.
- If you chose to import bookmarks from another program, the Import Wizard will complete the import.
If you chose to import from an HTML file, browse to the file you wish to import, and then clickOpen.
Exporting from Firefox
- In Firefox, from theBookmarksmenu, chooseOrganize Bookmarks....
- From the Import and Backup drop-down menu (its icon looks like a star), click Export HTML....
- select Export Favorites, and then click Next. Choose a location to save the HTML file. The default name of the file isbookmarks.htm. Click Save.
Your favorites will be saved as a file in the location you chose, where you can copy them (e.g., onto removable media), email them, or import them into another web browser.
Import bookmarks from Firefox or Internet Explorer
- Click the wrench icon the browser toolbar.
- Select Options.
- Click the Personal Stuff tab and find the "Browsing data" section.
- Click Import data from another browser.
- In the Import Bookmarks and Settings dialog that appears, select the application that contains the settings you'd like to import.
- Make sure that only the checkboxes for items you want to import are selected.
- Click Import.
The bookmarks from the other browser will now appear as a subfolder within the "Other bookmarks" folder at the end of the bookmarks bar
This feature isn't available on Chrome OS.
Import bookmarks from any browser
- Export bookmarks from any browser as a HTML file and save the file to your computer.
- Click the wrench icon on the browser toolbar in Google Chrome.
- Select Bookmark manager.
- Click the Organize menu in the manager.
- Select Import bookmarks.
- Open your saved HTML file.
The bookmarks from the other browser will now appear as a subfolder within the "Other bookmarks" folder at the end of the bookmarks bar.
Export bookmarks from Google Chrome
- Click the wrench icon on the browser toolbar.
- Select Bookmark manager.
- Click the Organize menu in the manager.
- Select Export bookmarks.
- Choose a location where you want your exported file to be saved, then click Save.
Google Chrome will export your bookmarks as a HTML file.

